Leggyakoribb munkálatok az SSL tanúsítvánnyal
Súgó panelünk ezen része a leggyakoribb lépések és műveletek leírásai, amelyet SSL tanúsítványokkal végezhetünk.
Áthelyezés Microsoft szerver-ről Apache-ra
Abban az esetben ha az SSL tanúsítványát több fizikai szerveren szeretné használni, szükséges lesz a fő szerverről való exportálása és a többire való a importálása. Leírásunk Az SSL tanúsítvány áthelyezése Microsoft szerverről Apache-ra segít Önnek a tanúsítvány áthelyezésében Microsoft Server-ről (IIS) Apache-ra.
Átvitel Microsoft szerver-ről más Microsoft szerver-re
Ez a művelet nagyon egyszerű, mivel az áthelyezéshez lehetséges a PKCS #12 formátum használata PFX végződéssel.
Nyissa meg az MMC konzolt (Start -> keresés MMC vagy, Indító MMC) és a konzolban adja hozzá a Snap-In modult tanúsítványokkal. A következő lépésben válassza ki a Saját gépet és erősítse azt meg.
Ezt látni kéne a konzolban, ahol a bal részben a mappákban vannak elhelyezve a tanúsítványok (a rendszer tárhelyéből elérhetőek) és jobb oldalt pedig ezen mappák tartalma látható. Találja meg azt a tanúsítványt, amelyet áthelyezni szükséges, majd exportálja azt. Valószínűleg a Személyes/Personal mappákban lesz.
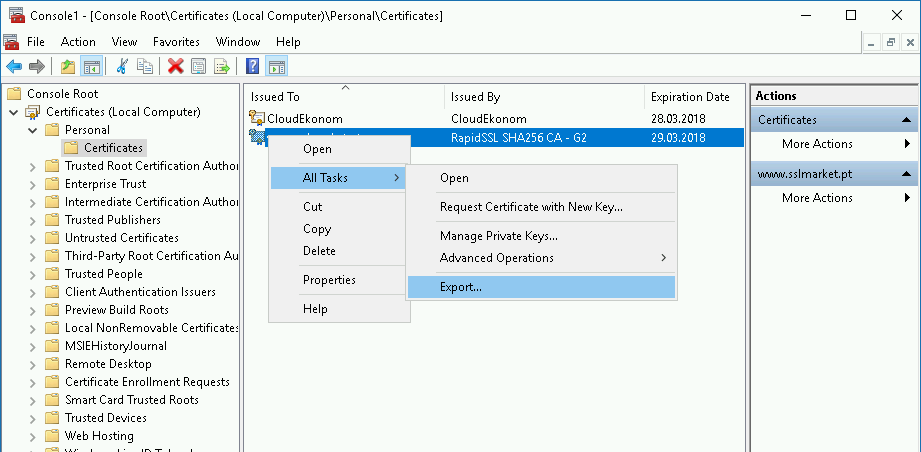
A varázsló export közben megkérdez pár lehetőséget (ne felejtse el kiválasztani a privát kulcs exportját; annak törlődése az export után működésképtelenné teszi a tanúsítványt a szerveren) és létrehozza a PFX fájlt. Ez a fájlt tartalmazza a tanúsítványt, a privát kulcsot és esetenként a CA tanúsítványt. Az új szerverre elég ezt elég importálni (ugyanúgy a rendszer tárhelyére) az MMC-n keresztül, vagy a fájl megnyitásával.
Átvitel Apache-ról más Microsoft szerver-re
A tanúsítvány áthelyezéséhez, egy Apache szerverről egy másik Microsoft szerverre, elég létrehozni egy PFX fájlt. Az létrejön együtt a tanúsítvány privát kulcsával és a CA Intermediate tanúsítványával.
Készítse ellő a privát kulcsát (a példából mint certificate.key, tanúsítvány fájlja ))(certificate.pem) és az Intermediate-t (Intermediate.pem).
Ezután hozza létra az OpenSSL-ben a PFX fájlt:
openssl pkcs12 -export -out kimenet.pfx -inkey certificate.key -in certificate.pem -certfile intermediate.pem
Az újonnan létrehozott PFX fájlt ezután helyezze át a Windows Server-re, ahol importálhatja azt az IIS-be, vagy egyenesen a tanúsítvány tárolóba.
Átvitel Apache-ról más Apache szerver-re
Két Apache szerver közti SSL tanúsítvány átvitele esetében elég a kulcsok átvitele és a konfigurációban a célszerveren azokat javítani.
DigiCert Certificate Utility for Windows
A tanúsítványok kezeléséhez Windows és Windows Server platformon (CSR létrehozása, kiállított tanúsítványok importja) ajánljuk a DigiCert Certificate Utility for Windows programot. Az összes feladatot kezelheti általa (CSR, import, export) és a Code Signing tanúsítványokat is használhatja benne.
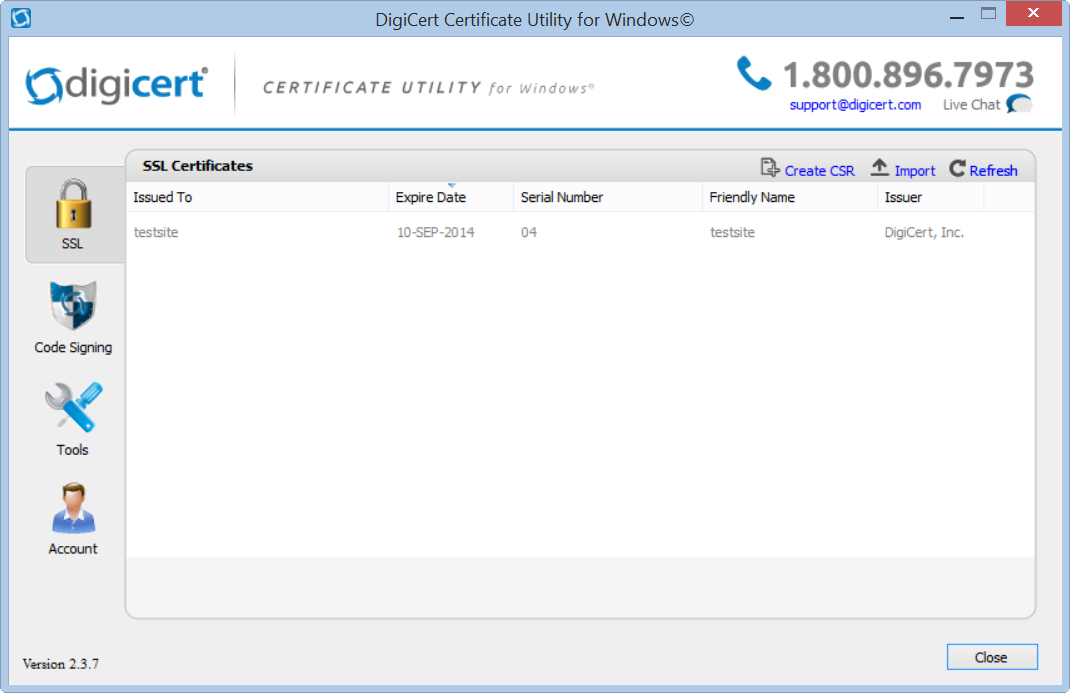
Szükség esetén lépjen kapcsolatba ügyfélszolgálatunkkal, amely a tanúsítvány kiválasztásával és bármilyen kérdéssel kapcsolatban is a segítségére áll.
SSL tanúsítvány rendelése
Hogyan tegyen megrendelést SSL/TLS tanúsítványra és mik a további lehetőségek annak kezelésére?
Új tanúsítvány rendelése
Amennyiben teljesen új tanúsítványt szeretne rendelni, akkor ügyfélfiókja főmenüjében válassza az Új rendelése tételt. Öt hitelesítő hatóság SSL tanúsítványai közül választhat: DigiCert, Thawte, GeoTrust, RapidSSL és DigiCert.
Rendelés folyamata:
Új tanúsítvány rendelése
Válassza ki az Ön által előnyben részesített hitelesítő hatóság tanúsítványát és kattintson a Megrendelés gombra.
Technikai adatok
Adja meg a domain pontos nevét, amelyen az SSL tanúsítvány működni fog. Válassza ki a tanúsítvány érvényességi idejét. Új tanúsítvány rendelése esetén a NEW tételt hagyja kitöltve és válassza ki a platformot, amelyen az SSL tanúsítvány működni fog.
Elérhetőségi információk
Sorban adja meg az elérhetőségeket, amelyek az adott SSL tanúsítványnál lesznek vezetve:
- Tanúsítvány tulajdonosa (birtokos) - A tulajdonosnak meg kéne egyeznie a HU.NIC-ben vagy a nemzetközi nyilvántartásban vezetett tulajdonossal.
- Autorizált személy (felhatalmazott) - Ezzel a személlyel lép majd kapcsolatba a hitelesítő hatóság a kérelem ellenőrzését érintően.
- Telefon - A cég/kérelmező hivatalos telefonszáma, amely az internetről vagy nyilvánosan hozzáférhető forrásokból is elérhető.
- Technikai kapcsolat - A megadott e-mail címre műszaki információk (SSL üzembe helyezésének útmutatói és lépései) és a tanúsítvány lesznek elküldve.
- Hitelesítő, autorizációs e-mail - Amennyiben olyan SSL tanúsítványt választ, aminek ellenőrzése csak e-mailben zajlik, válasszon egy e-mail címet a lehetségesek közül, amire a tanúsítvány rendelési kérelmét hitelesítő, ellenőrző üzenet lesz elküldve.
- Számlázási adatok - Adja meg a megrendelés számlázási adatait. A fizetési felszólítás, díjbekérő és az azt követő számla a megadott e-mail címre lesznek elküldve.
Tanúsítvány hitelesítése
A megrendelés ezen részében a DV tanúsítványok kérelmének hitelesítési módját választja ki. Ez lehet e-mailes hitelesítés amely az adott domain alá tartozó meghatározott alias címeken keresztül történik (öt megadott cím közül választhat), vagy hitelesíthet DNS rekordon keresztül, esetleg FTP fájllal keresztül.
Nyilvános kulcs (CSR) beillesztése
Amennyiben már rendelkezik nyilvános kulccsal (CSR), kérjük illessze be. Hogyan szerezhet nyilvános kulcsot (CSR), azt a súgó CSR-ről szóló cikkéből tudhatja meg. Ha nem rendelkezik nyilvános kulccsal (CSR), később is beillesztheti vagy elküldheti.
Nyilvános kulcs (CSR) beillesztése
A megrendelt tanúsítvány kiállításának érdekében létre kell hozni egy nyilvános kulcsot (CSR kérelmet) a hitelesítő hatóság számára, amely az alapján generálja ki az új tanúsítványt. Ehhez használhatja eszközünket is: CSR és privát kulcs generálása. A saját szerveren való nyilvános kulcs (CSR) generálásáról olvashat a súgó CSR-rel kapcsolatos oldaláról. A generált nyilvános kulcsot szövegfájl formában bemásolhatja a megrendelésbe. Amennyiben még nincs nyilvános kulcsa (CSR), bármikor megadhatja vagy elküldheti azt később is.
A CSR beillesztése után ellenőrizheti a benne tárolt adatokat. Az összes CSR request a TLS/SSL tanúsítványokhoz legalább 2048 bithosszúságú kell hogy legyen, a Code Signing tanúsítványok esetében pedig legalább 3072 bit.
Amennyiben a behelyezés után a CSR hibát jelez, úgy vegye fel kapcsolatot ügyfélszolgálatunkkal. Leggyakoribb hiba a megrendelésben található domain és a CSR (Common name)-jében megadott domain közötti eltérés, vagy a tulajdonos vállalati megadott neve közötti külöbség CSR-ben és a megrendelésben.
Megrendelés összegzése
A megrendelés összegzésében ellenőrizze az összes megadott adatot. Ellenőrizheti az SSL tanúsítvány végösszegét is. Megjegyzést is hozzáadhat a pontosság kedvéért - megjegyzés hozzáadása esetén a tanúsítvány megrendelése manuálisan lesz feldolgozva. A megrendelés elküldése előtt el kell fogadnia az szerződési feltételeket.
Tanúsítvány megújítása (Renew)
Amennyiben a közeljövőben esedekés a tanúsítványa lejárása (érvényességi ideje végéhez közeledik), akkor erről az ügyfélszámlája bevezető oldalán értesül az . Aktív tanúsítványok. résznél. A lejárás dátuma az adott tanúsítványnál vörös színnel van jelölve.
Ha szeretné tanúsítványa érvényességi idejét meghosszabbítani, akkor a tanúsítvány megújítása szükséges, kattintson a
Megrendelések listája
A Tanúsítványok listája tételnél a jelenleg használatban levő tanúsítványok vannak megjelenítve. A tanúsítvány részleteit a nagyítás ikonra kattintva tudja megjeleníteni. Itt szerkesztheti a tanúsítvány tulajdonosának, technikai személynek és az autorizációs, felhatalmazott személynek néhány adatát. Ha eddig nem illesztette be a nyilvános kulcsot (CSR), itt azt is megteheti.
Tanúsítványok listája
A Tanúsítványok listája tételnél megtalálja az összes jelenleg érvényben levő tanúsítványt és a már lejárt tanúsítványokat is.
Amennyiben szeretné tanúsítványa érvényességi idejét meghosszabbítani, akkor a tanúsítvány megújítása szükséges, kattintson a nagyító ikonra a részletek megjelenítéséért és ezt követően a RENEW gombra.
Szükség esetén lépjen kapcsolatba az ügyfélszolgálatunkkal, amely segít Önnek a tanúsítvány kiválasztásában és válaszol felmerülő kérdéseire.
Leggyakoribb munkálatok az SSL tanúsítvánnyal
Súgó panelünk ezen része a leggyakoribb lépések és műveletek leírásai, amelyet SSL tanúsítványokkal végezhetünk.
Áthelyezés Microsoft szerver-ről Apache-ra
Abban az esetben ha az SSL tanúsítványát több fizikai szerveren szeretné használni, szükséges lesz a fő szerverről való exportálása és a többire való a importálása. Leírásunk Az SSL tanúsítvány áthelyezése Microsoft szerverről Apache-ra segít Önnek a tanúsítvány áthelyezésében Microsoft Server-ről (IIS) Apache-ra.
Átvitel Microsoft szerver-ről más Microsoft szerver-re
Ez a művelet nagyon egyszerű, mivel az áthelyezéshez lehetséges a PKCS #12 formátum használata PFX végződéssel.
Nyissa meg az MMC konzolt (Start -> keresés MMC vagy, Indító MMC) és a konzolban adja hozzá a Snap-In modult tanúsítványokkal. A következő lépésben válassza ki a Saját gépet és erősítse azt meg.
Ezt látni kéne a konzolban, ahol a bal részben a mappákban vannak elhelyezve a tanúsítványok (a rendszer tárhelyéből elérhetőek) és jobb oldalt pedig ezen mappák tartalma látható. Találja meg azt a tanúsítványt, amelyet áthelyezni szükséges, majd exportálja azt. Valószínűleg a Személyes/Personal mappákban lesz.
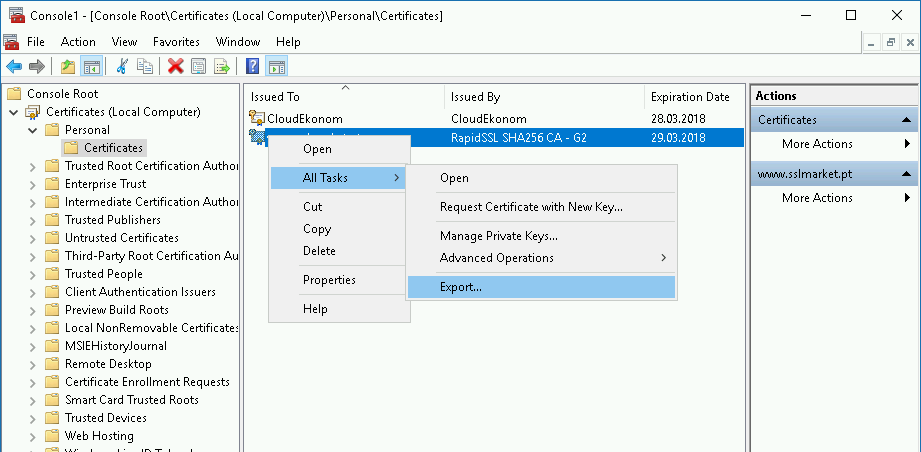
A varázsló export közben megkérdez pár lehetőséget (ne felejtse el kiválasztani a privát kulcs exportját; annak törlődése az export után működésképtelenné teszi a tanúsítványt a szerveren) és létrehozza a PFX fájlt. Ez a fájlt tartalmazza a tanúsítványt, a privát kulcsot és esetenként a CA tanúsítványt. Az új szerverre elég ezt elég importálni (ugyanúgy a rendszer tárhelyére) az MMC-n keresztül, vagy a fájl megnyitásával.
Átvitel Apache-ról más Microsoft szerver-re
A tanúsítvány áthelyezéséhez, egy Apache szerverről egy másik Microsoft szerverre, elég létrehozni egy PFX fájlt. Az létrejön együtt a tanúsítvány privát kulcsával és a CA Intermediate tanúsítványával.
Készítse ellő a privát kulcsát (a példából mint certificate.key, tanúsítvány fájlja ))(certificate.pem) és az Intermediate-t (Intermediate.pem).
Ezután hozza létra az OpenSSL-ben a PFX fájlt:
openssl pkcs12 -export -out kimenet.pfx -inkey certificate.key -in certificate.pem -certfile intermediate.pem
Az újonnan létrehozott PFX fájlt ezután helyezze át a Windows Server-re, ahol importálhatja azt az IIS-be, vagy egyenesen a tanúsítvány tárolóba.
Átvitel Apache-ról más Apache szerver-re
Két Apache szerver közti SSL tanúsítvány átvitele esetében elég a kulcsok átvitele és a konfigurációban a célszerveren azokat javítani.
DigiCert Certificate Utility for Windows
A tanúsítványok kezeléséhez Windows és Windows Server platformon (CSR létrehozása, kiállított tanúsítványok importja) ajánljuk a DigiCert Certificate Utility for Windows programot. Az összes feladatot kezelheti általa (CSR, import, export) és a Code Signing tanúsítványokat is használhatja benne.
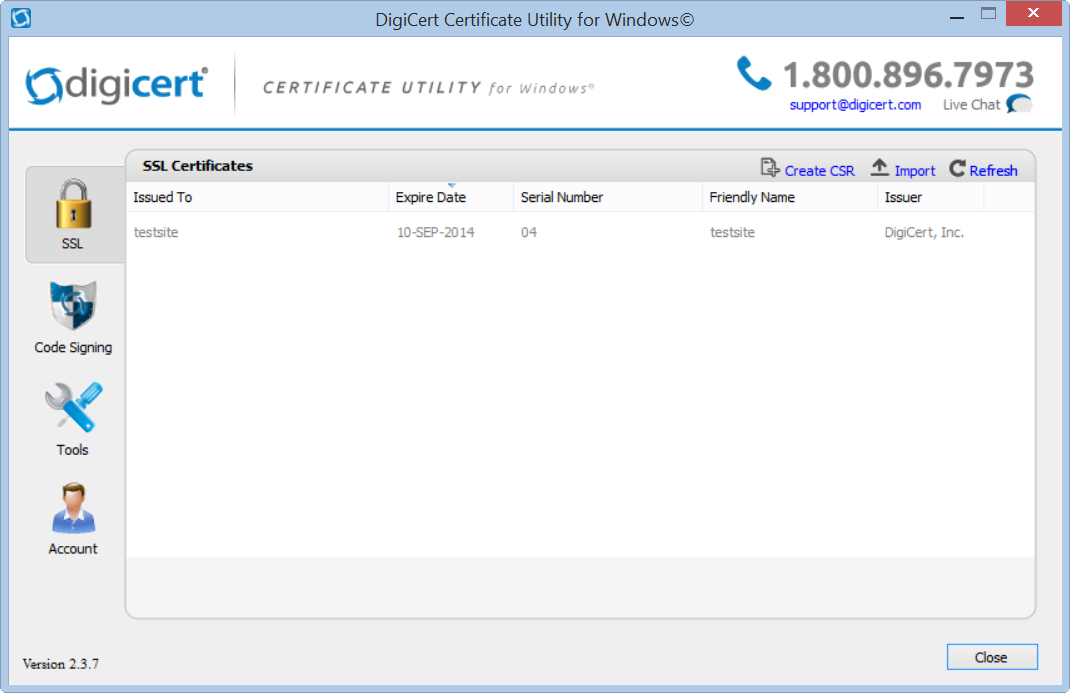
Szükség esetén lépjen kapcsolatba ügyfélszolgálatunkkal, amely a tanúsítvány kiválasztásával és bármilyen kérdéssel kapcsolatban is a segítségére áll.
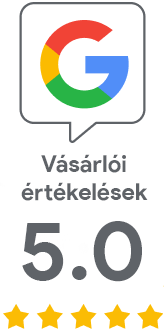
Sajnáljuk, hogy nem kapott választ.
Segítene a cikk jobbá tételében? Írja meg nekünk mire nem kapott választ.