Naptár a tanúsítványok lejártáról
A tanúsítványok kezelésének maximális kényelme érdekében elkészítettünk egy egyedülálló lehetőséget arra, hogy feliratkozhasson egy olyan naptárra, amely a fiókjában található összes tanúsítvány lejártát összegzi. Ezzel többet nem fordul elő, hogy lekési valamely tanúsítvány lejártát! A naptárat bármilyen platformon használhatja, amely támogatja az iCal formátumot.
A lejárati naptár azon az elven működik, hogy feliratkozik egy külső naptárra, amelyet hozzáad a készülékéhez (alkalmazás). A naptár az általános iCal eseményformátumot használja, így minden olyan alkalmazás képes kezelni azt, amely támogatja a hálózat külső naptárát. A naptárra csak feliratkozni lehet, vagyis a kétirányú szinkronizálás nem működik, és nem lehet eseményeket hozzáadni vagy megváltoztatni a felhasználó oldalán.
Mi található a naptárban?
A naptárban a fiók minden tanúsítványának lejárati dátumát külön egész napos eseményként találja. Természetesen a tanúsítvány megújítása után az eseménynek megváltozik az ikonja.
A naptár neve alapján láthatja, melyik felhasználói fiókot összegzi. Ezután az egyes események részletei tartalmazzák a tanúsítvány CN-jét (domainnév) és megrendelésének számát, úgy hogy adminisztrációnkban könnyen megtalálhassa.
Ügyfélfiókjában figyelmeztetést is beállíthat; vagyis hogy a naptár mennyivel előre értesítse a lejárati dátumról.
Hogyan használható a naptár
A Naptár kompatibilis minden olyan eszközzel vagy alkalmazással, amely támogatja az iCal kiterjesztést. Az SSLmarket adminisztrációban megjelenítheti az iCal feed URL címét, amely hivatkozást elég az adott naptár alkalmazásba illesztenie.
Az alábbi eszközökön problémamentesen üzemel:
- Google naptár (Google fiók)
- OwnCloud és egyéb hasonló megoldás
- Apple - Mac OS, iOS
- Android
- Thunberbird
- Outlook és Outlook.com
- számos egyéb
A naptár nagyon praktikusan használható egy mobiltelefonon; még mindig magánál van, és ezért nem fog lemaradni egyetlen eseményről sem. Az előfizetés létrehozása egyszerű - nézzük meg konkrétan, hogyan kell ezt megtenni.
Feliratkozás a Google Naptárba
A naptárunkat könnyedén hozzáadhatja a Google naptárhoz és integrálhatja azt az irodai környezetéhez. Menjen a calendar.google.com címre és az oldal bal oldalán kattintson az Egyéb naptáraknál a pluszra. Ez megjelenít egy helyi menüt, amelyben rákattinthat az URL használata gombra. Ezután csak írja be a naptárunk URL-jét és erősítse meg a párbeszédpanelt. Az újonnan hozzáadott naptár megjelenik a Google Naptárban, és feliratkozhat rá Google-fiókjában is Android vagy Apple okostelefonon.
Android
Az Androidot a Google gyártja, és az eszközök túlnyomó többsége használja a szolgáltatásait. A Naptár a mobilon tehát a webes Google Naptárral egyenértékű alkalmazás. A Google Naptárra feliratkozott naptárak megjelennek a mobiltelefonján, ezért egyszerűen csak iratkozzon fel naptárunkra az interneten keresztül, és azt megtekintheti a mobiltelefonján is.
iPhone
Javasoljuk, hogy ne használja a Google-t közvetítőként az iPhone-on (lásd a következő fejezetet), hanem közvetlenül az iOS rendszerben állítsa be az előfizetését. Válassza a Beállítások -> Jelszavak és fiókok -> Fiók hozzáadása (utolsó lehetőség) -> Egyéb -> Feliratkozott naptár hozzáadása (utolsó lehetőség) lehetőséget. Itt írja be az adminisztrációban látható URL-t a Kiszolgáló mezőbe. Ez a naptár URL-je, és megerősítés után az események mellett megjelenik az iPhone naptárában. A teljes utasítások megtalálhatók itt.
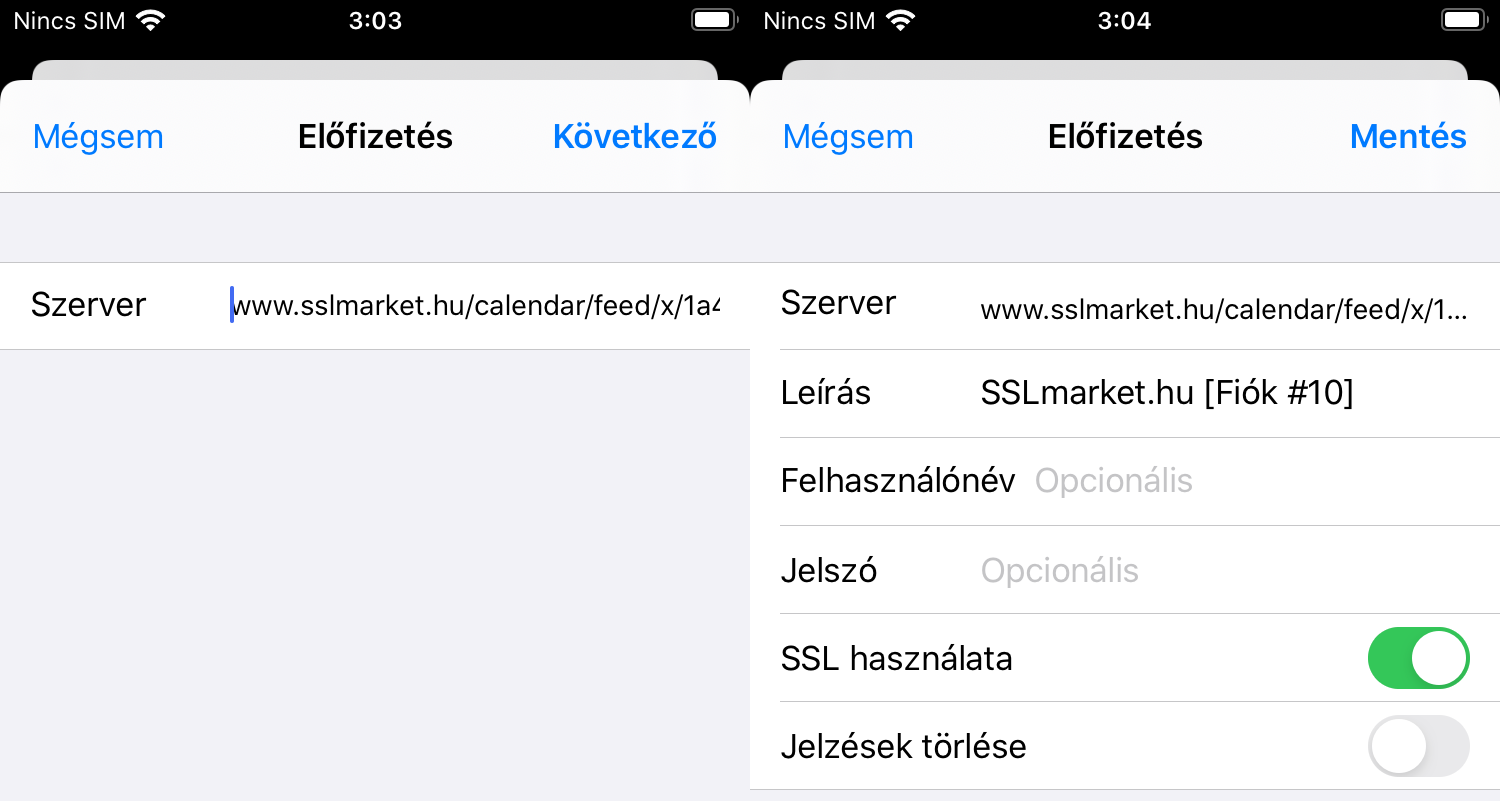
Thunderbird és Outlook
A Thunderbird alkalmazásban nyissa meg a naptár nézetet, és kattintson bal oldalt a plusz ikonra a naptár felirata mellett. Megjelenik egy párbeszédpanel, itt válassza ki a Hálózaton lehetőséget, majd a következő lépésben az iCalendar első opciót. Ezután írja be az URL-t, válassza ki az események színét és erősítse meg a párbeszédpanelt. A naptári események azonnal megjelennek az esemény összefoglalójában.
Az Outlook lehetőséget kínál egy naptár feliratkozására a Fiókbeállítások és az Internetes naptárak lapon. Kattintson az Új gombra, és írja be a naptár URL-jét. Ezután bekapcsolhatja a naptárunk eseményeinek megjelenítését az Outlook programban az események nézetében; a bal oldalon látható a megjelenített naptárak listáján a be- és kikapcsolás lehetőségével.
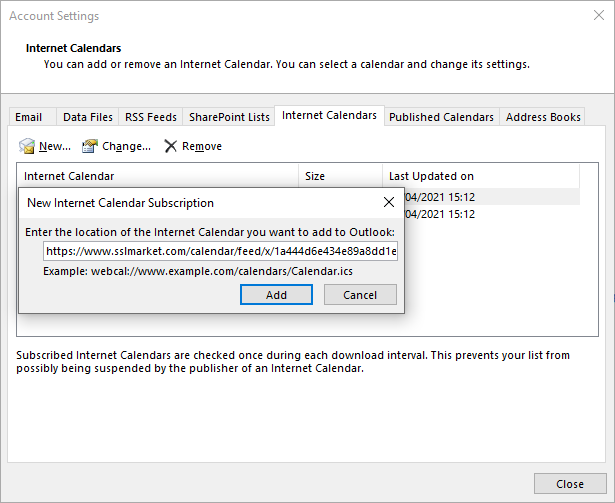
Megjegyzések
Update a Google naptárban
A Google Naptár frissítési intervalluma nem világos; automatikusan kellene végbemennie, de akár 48 órát is igénybe vehet. Ezért, ha továbbra is lát egy már kiterjesztett tanúsítványt a naptárban, azaz egy már lezárt eseményt, akkor a lassú frissítés lesz az oka. A tanúsítvány megújítása esetén azonnal eltávolítjuk a lejárati eseményeket.
Szinkronizálás iOS-eszközzel a Google Naptár segítségével
Ha hozzáadta a naptárunkat az Google Naptárhoz, megtekintheti az Apple eszközén is ezen Google Fiók alatt.
Amennyiben a napló nem jelenik meg automatikus, úgy megteheti a google.com/calendar/syncselect oldalon, ellenőrizze a már feliratkozott naptárunkra és a fent kattintson a Mentésre. Ezután ez a naptár azonnal megjelenik az eszköz Google-fiókjának naptáraiban.
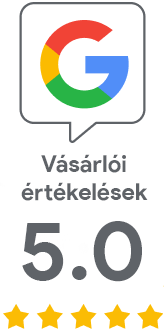
Sajnáljuk, hogy nem kapott választ.
Segítene a cikk jobbá tételében? Írja meg nekünk mire nem kapott választ.