Dokumentumok aláírása Document Signing tanúsítvánnyal
A Document Signing tanúsítvány használata egyszerű - egyenesen a szoftveren belül használható, amelyben a dokumentumon létrehozza. Aláírhat így vele például Adobe PDF, Microsoft Office, OpenOffice vagy LibreOffice programokban.
Dokumentumok aláírása Document Signing tanúsítvánnyal
A megrendelés befejeződése után a DigiCert egy tokent fog küldeni Önnek, amit azonnal el is kezdhet használni. Az irodai dokumentumok létrehozására használt programban előhívja az aláírás párbeszédablakot és megerősíti azt. Az újonnan aláírt dokumentumot azonnal továbbküldheti a címzettnek, az azonnal tudni fogja kitől származik az, és biztos lehet benne hogy az nem volt módosítva az aláírását pillanatától.
A súgón ezen része az aláírásokról szól az adott programokban (kattintson az adott szekcióért):
Aláírás Adobe Readerben
Az aláírni kívánt dokumentumot nyissa meg Adobe Readerben (a digitális aláíráshoz nincs szükség fizetett verzióra).
A jobb oldali eszközpanelnál válassza ki a Több eszközt és a teljes áttekintésnél válassza ki a Tanúsítványokat.
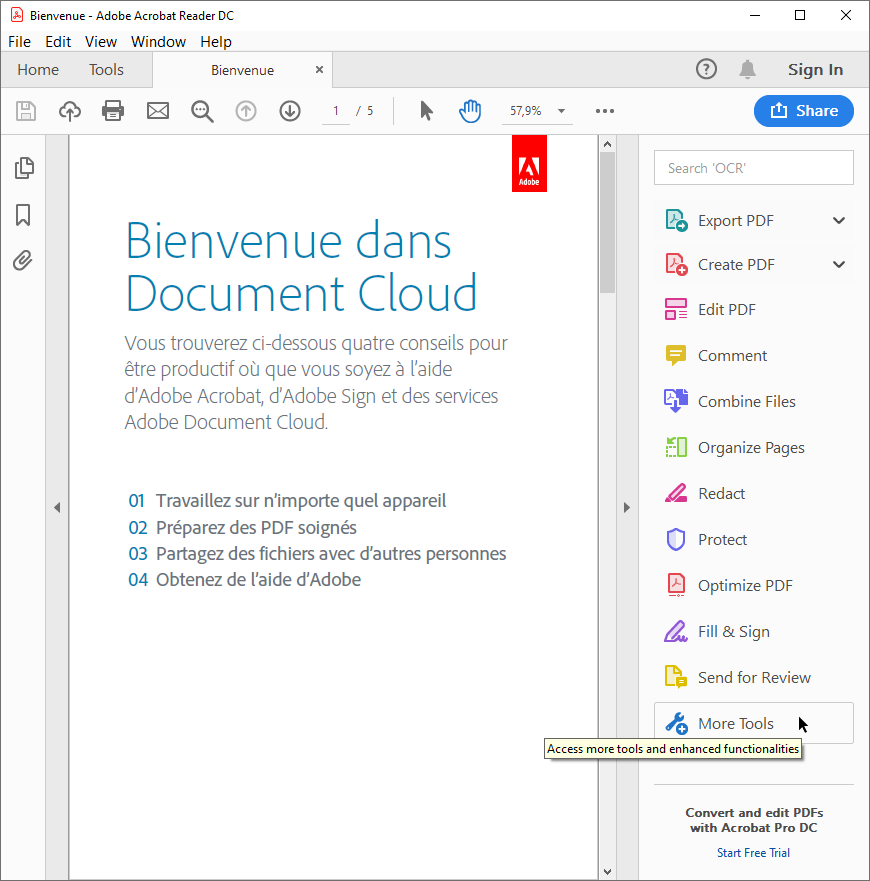
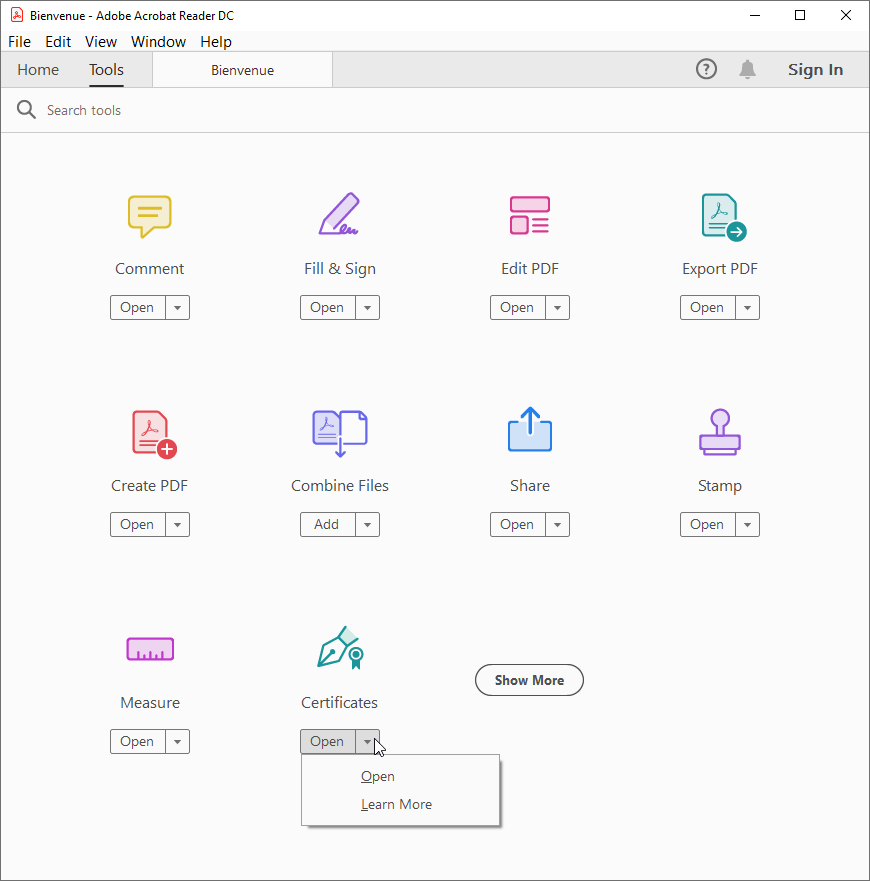
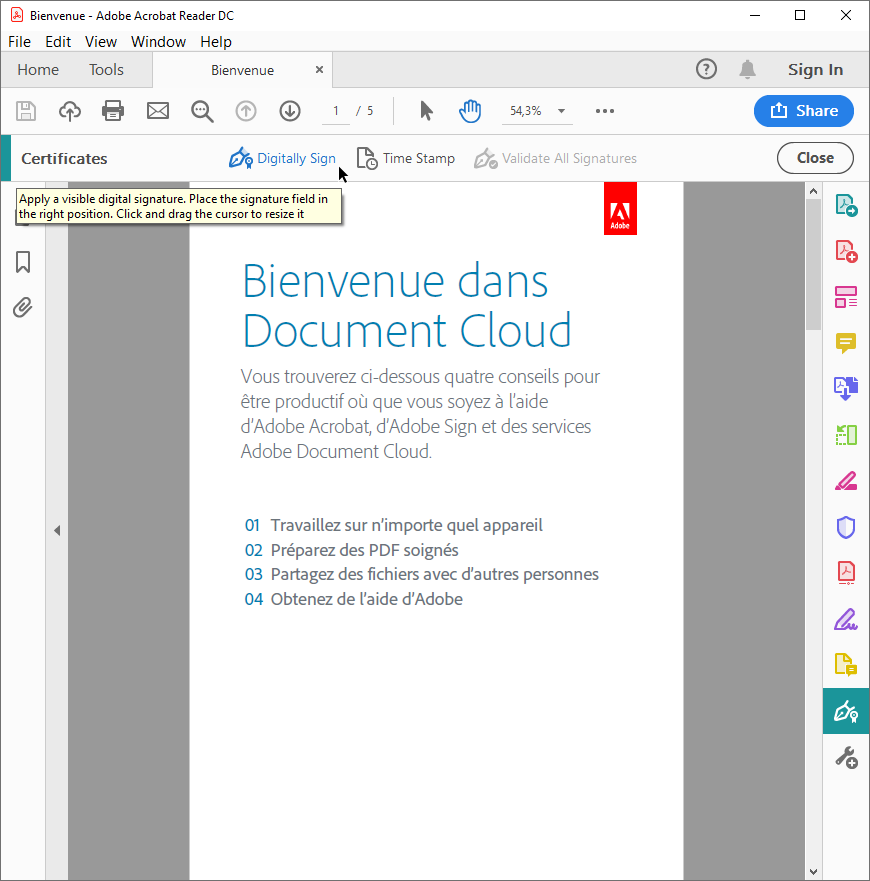
A kurzor keresztre vált, hogy kiválaszthassa egy területet az aláírásmező megjelenítéséhez. Jelölje ki azt a területet, ahová az aláírás megjelenjen. A kijelölés után a párbeszédablakban kiválassza a kívánt tanúsítványt, majd a megerősítse után az aláírás előnézete jelenik meg. Végül megjelenik a kérés, hogy mentse el az újonnan aláírt dokumentumot.
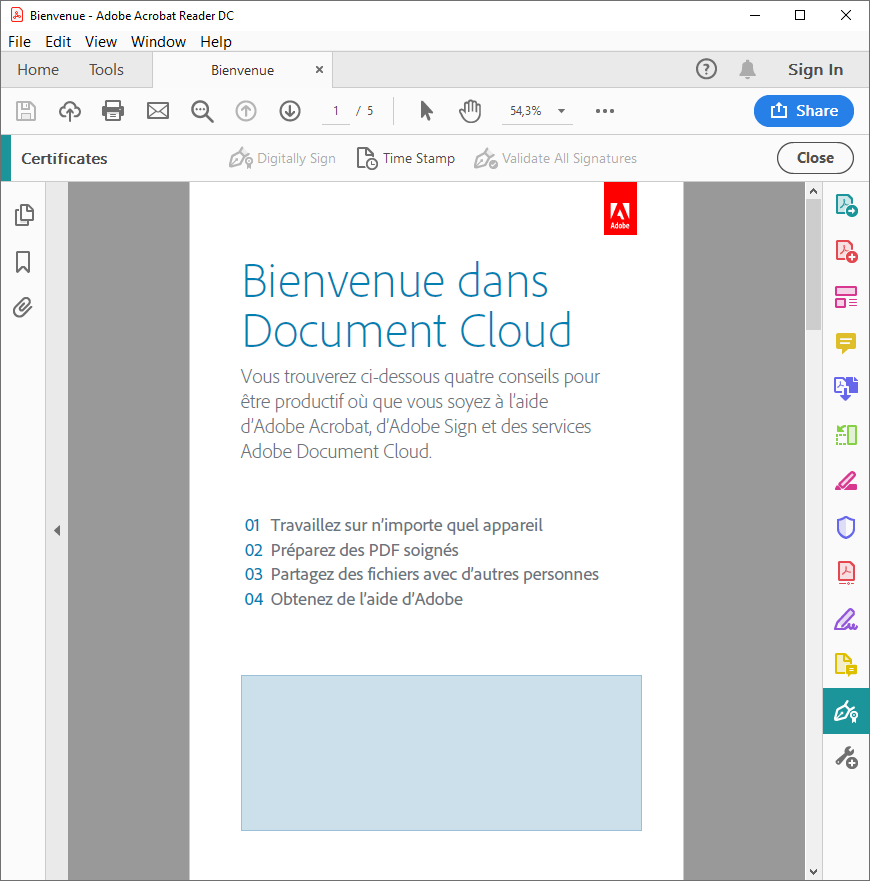
A kiválasztott terület után válassza ki az aláíráshoz használt tanúsítványt.
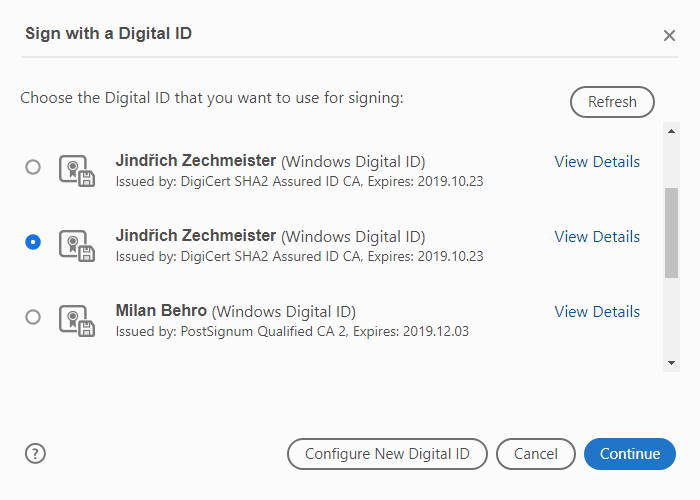
Az aláírás megerősítése után előnézetben láthatja, hogy lesz megjelenítve a kiválasztott tanúsítvány aláírása.
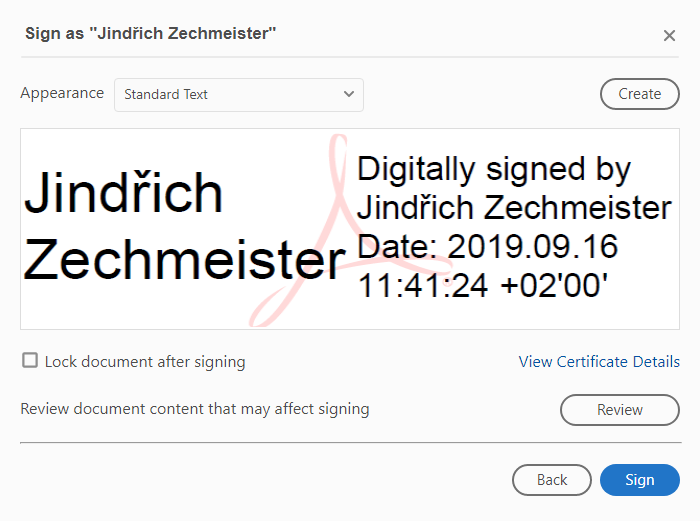
Az Ön dokumentuma nincs aláírva, amelyet minden a dokumentumot olvasó vagy fogadó láthat a megnyitása után, az Adobre Reader felső listájánál. ( a részletek az Aláírások panelben, a baloldali listán, lsd. következő bekezdés).
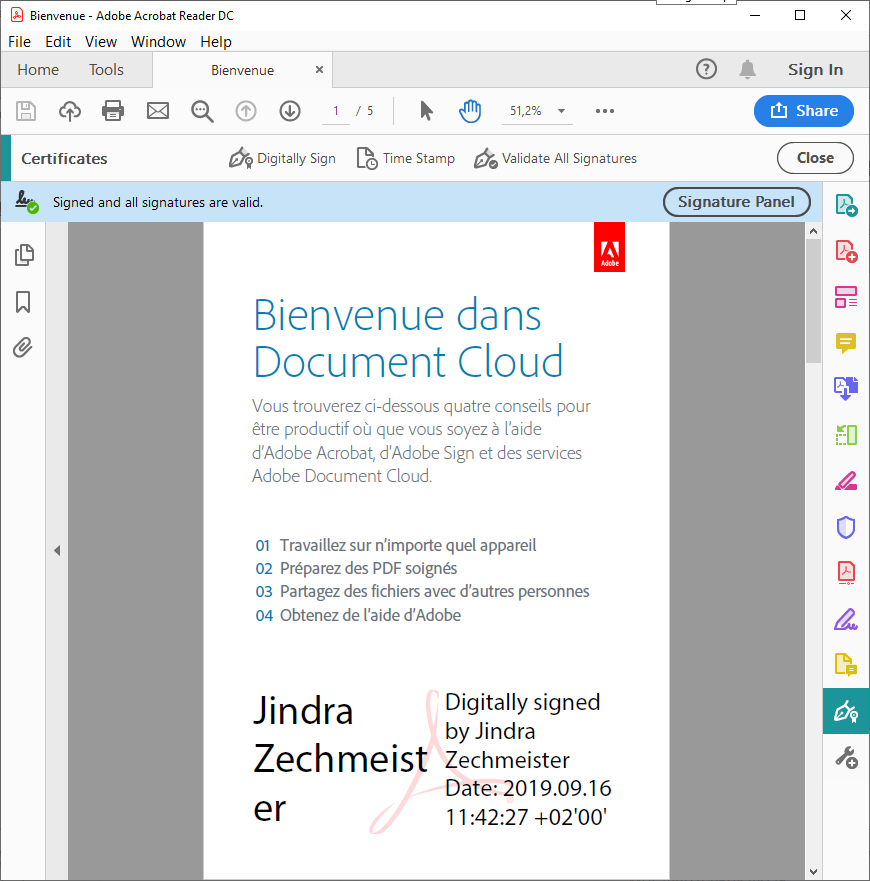
Aláírás Wordben
Az aláírandó dokumentumot nyissa meg a Microsoft Wordben. A felső sáv bal oldalán válassza ki a Fájl lehetőséget és a felbukkanó Információk párbeszédablakban válassza ki a Dokumentum lezárása opciót.
Megjelenik több lehetőség, ahogy a Digitális aláírás hozzáadása is.
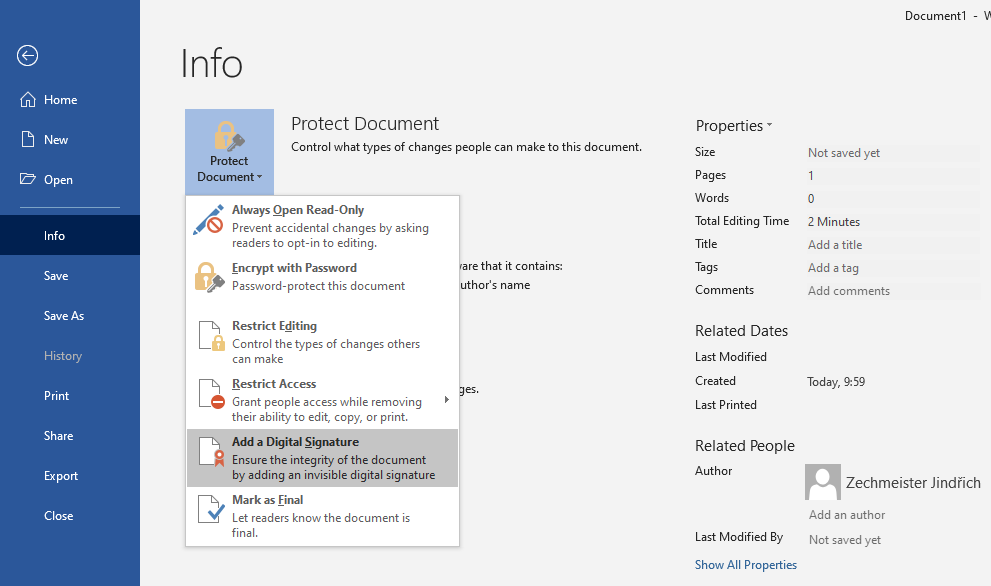
Válassza ezt az opciót és megjelenik az aláírást megerősítő párbeszédablak. Amennyiben az aláíró tanúsítványa nincs kiválasztva, kattintson a Megváltoztatra és válassza ki a megfelelő tanúsítvány azt aláírásra. A párbeszédablak megerősítéséért a fájlban lesz elhelyezve az aláírás, amit ekkor mentenie fog kelleni. Kiegészítheti részleges információkkal, mint pl. megjegyzéssel.
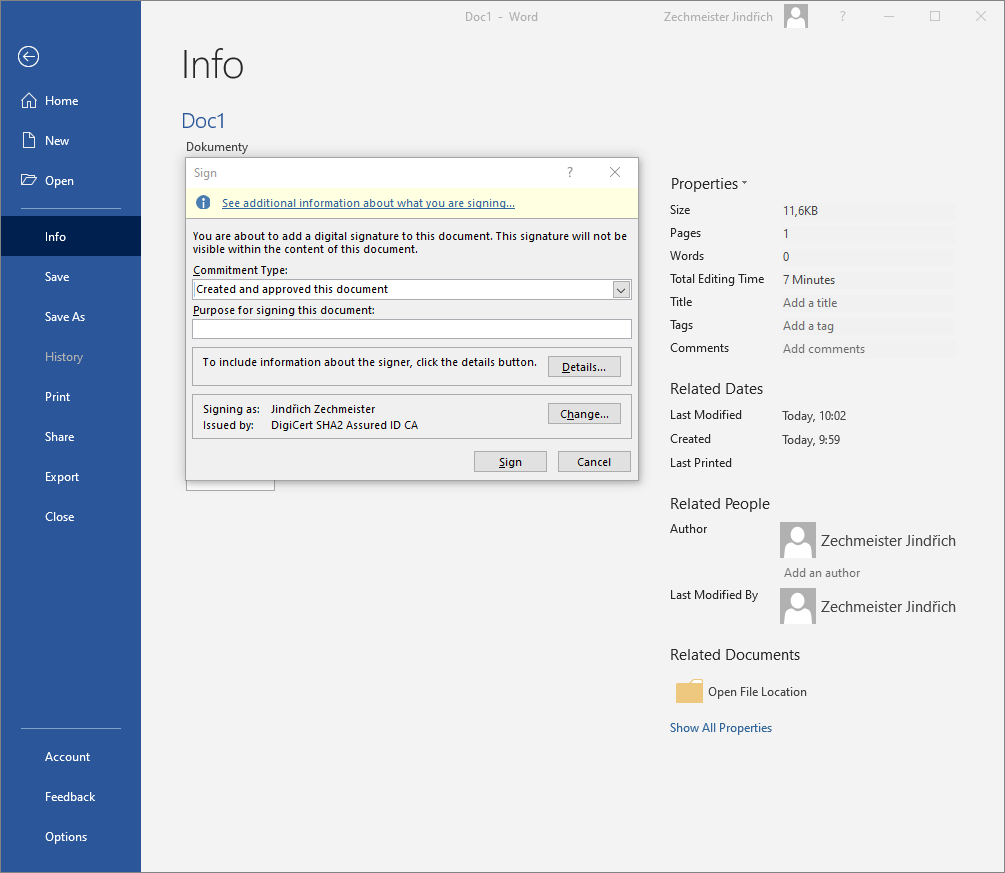
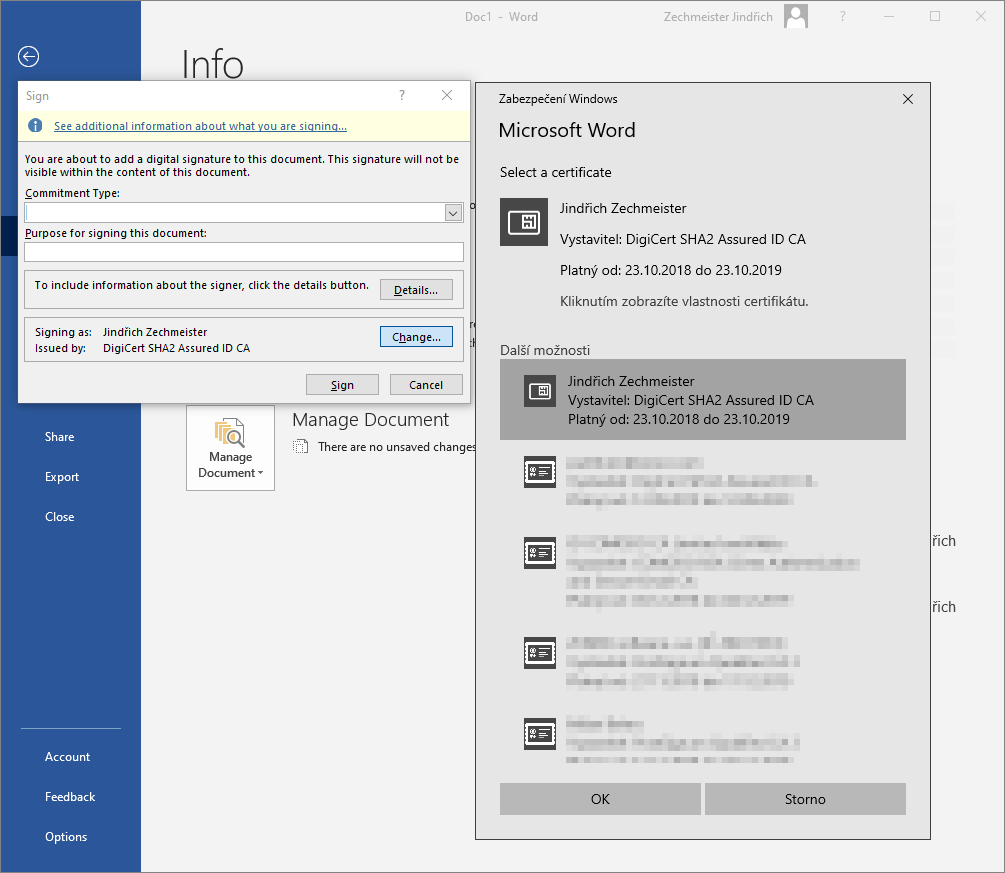
Az aláírás után a dokumentum befejezettnek van megjelölve; bármilyen módosítás a dokumentumban megszünteti annak digitális aláírását (el lesz tüntetve a dokumentumból).
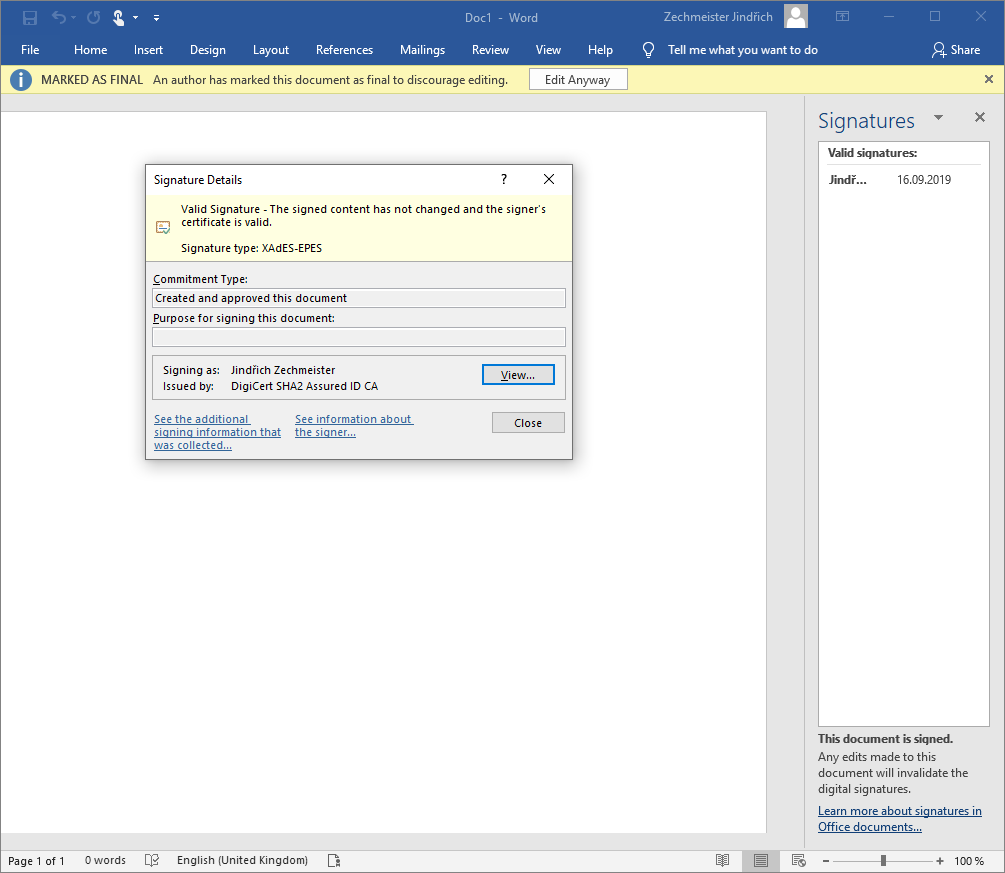
Aláírás Open/LibreOffice-ban
Az aláírandó dokumentumot nyissa meg a Writerban. A menüben kattintson a Fájlra, majd az Elektronikus aláírásra.
Megjelenik az Elektronikus aláírás ablak. Ez üres, ezért kattintson a Dokumentum aláírására. Ez előhívja az aláíró tanúsítványok kiválasztásának párbeszédablakát.
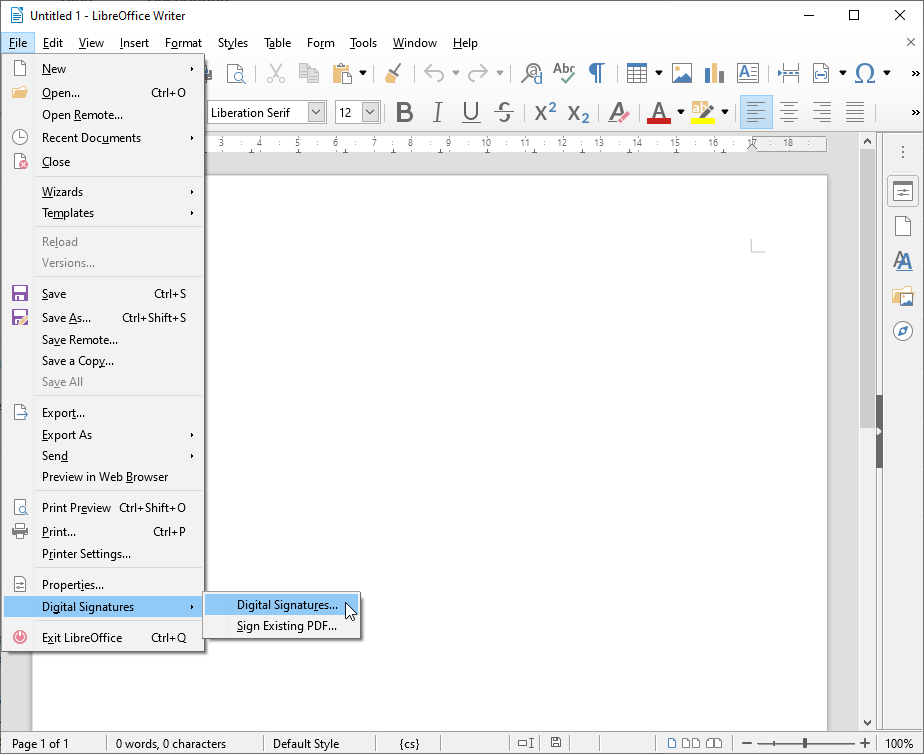
Válassza ki a tanúsítványt, amelyet az aláíráshoz szeretne használni. Ezután visszakerül az Elektronikus aláírás előnézetébe. A dokumentum immár alá van jrva azzal a tanúsítvánnyal, amelyet meglát az ablakban.
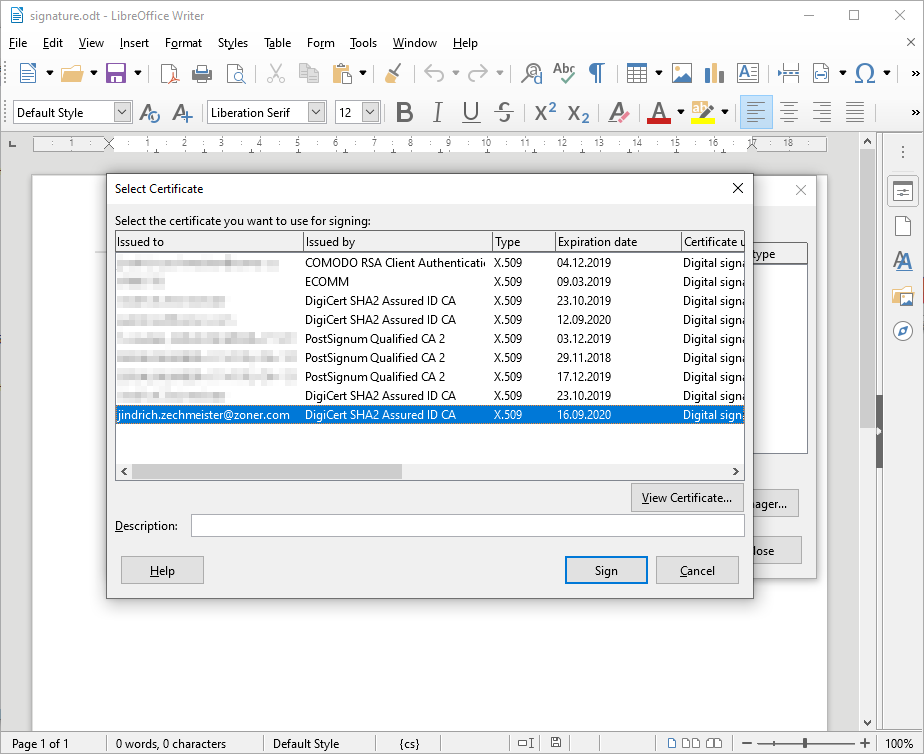
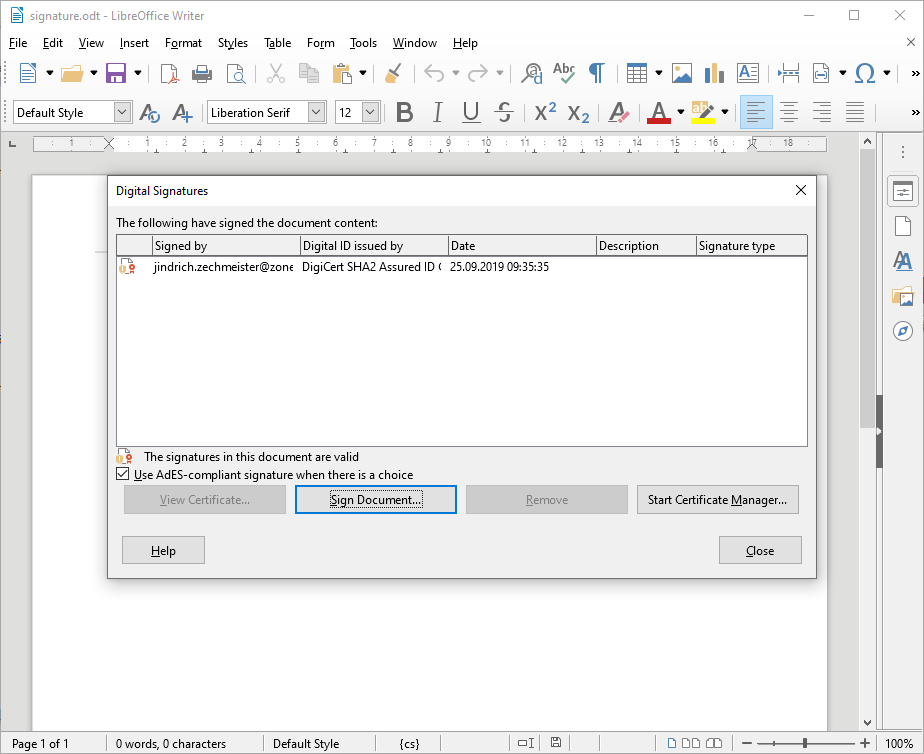
Bezárhatja a párbeszédablakot, a dokumentum alá van írva; bármilyen változtatás a dokumentumban megszünteti annak digitális aláírását (el lesz távolítva a dokumentumból).
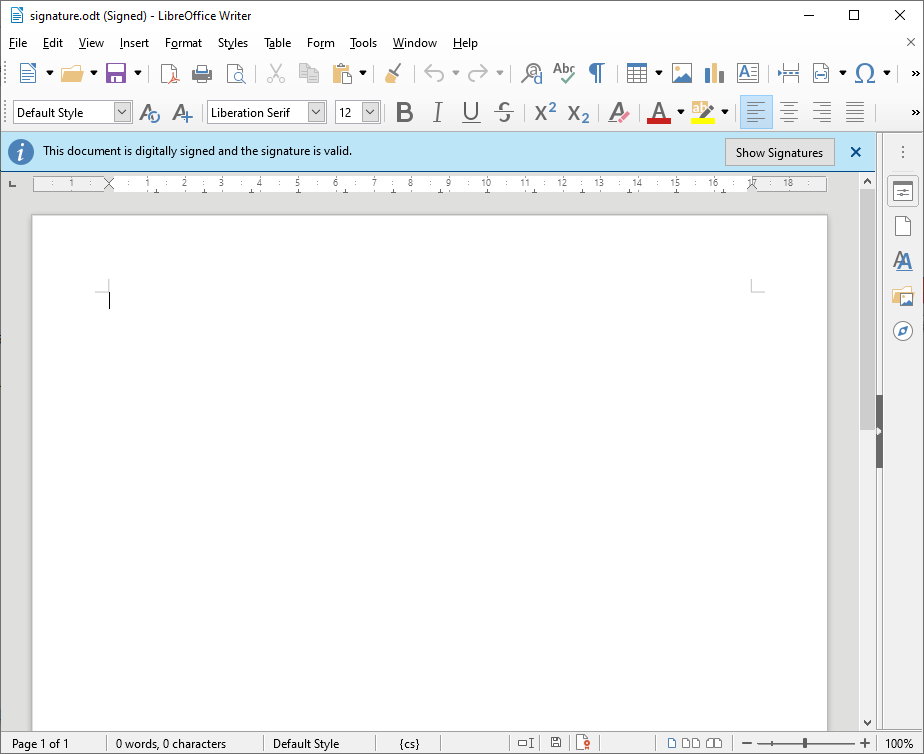
Hogy néz ki az aláírt dokumentum és a benne elhelyezett aláírás
Az alábbi képeken láthatja a gyakorlatban hogy néznek ki az aláírások az irodai dokumentumokban.
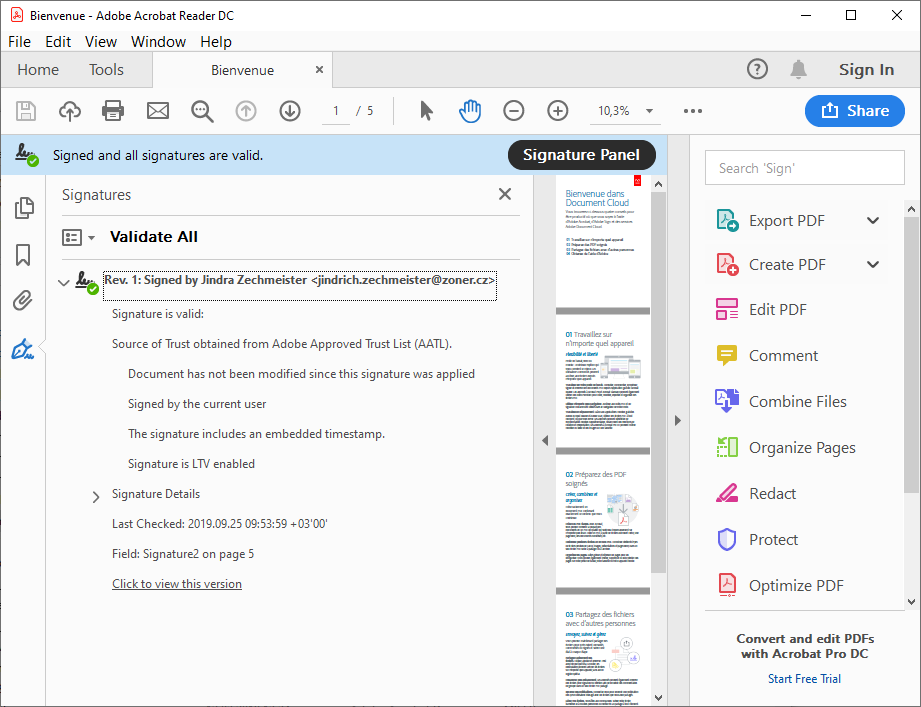
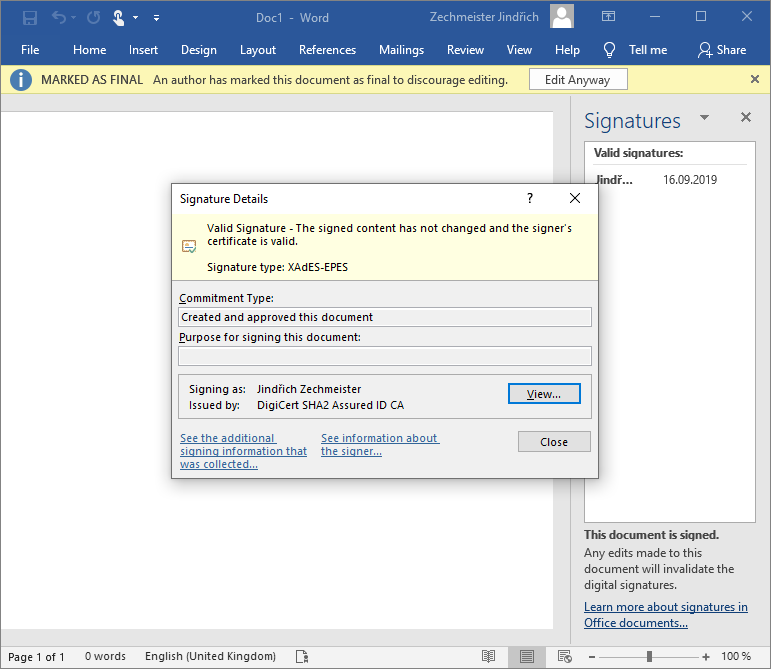
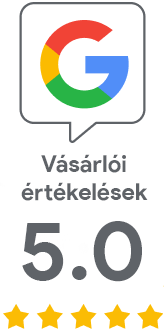
Sajnáljuk, hogy nem kapott választ.
Segítene a cikk jobbá tételében? Írja meg nekünk mire nem kapott választ.