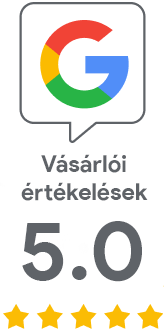Digitális aláírás iPhone és Ipad készülékekre
Ez az útmutató azoknak az Apple eszközöknek a tulajdonosai számára készült, akik iOS operációs rendszerrel rendelkeznek, azaz iPhone vagy iPad készülékeket használnak. Az útmutató segítségével importálhatja a kiadott tanúsítványt az eszközre, és beállíthatja azt a levelező kliensbe. Ezenkívül leírást talál az üzenetei aláírására és titkosítására közvetlenül az iOS-eszközön keresztül.
Tanúsítvány importja az eszközre
A Client Premium S/MIME tanúsítványok azon e-mail címet tartalmazzák, amelyre ki volt állítva a tanúsítvány. A tanúsítvány kiállítása előtt szükséges ezt a címet megerősíteni, illetve hogy a cím tulajdonosa egyetért a kiállítással.
Itt láthatja a cím hitelesítésének sikerességét és a tanúsítvány későbbi kiadásával kapcsolatos információkat. Ezen a ponton minden kész és semmi többre nincs szükség a kiállításhoz!
Az Internet Explorert már nem használják a Client Premium tanúsítványok lekérésére; a tanúsítványt a szokásos módon, a mellékelt CSR alapján állítják ki
A tanúsítvány a kiállítás után e-mailben fog megérkezni. A tanúsítvány lehívása után exportálja azt PFX-be és helyezze azt az iPhone vagy iPad eszközére. A legegyszerűbb módszer erre a PFX e-mail általi elküldése. Ezután nyissa meg a fájlt és látni fogja a "Profil letöltve" megerősítést.
Menjen a Beállítások -> Általános -> Profil (utolsó opció) menübe. Kattintson a Certificate identity-re, és telepítse azt a következő párbeszédablakban Hagyja figyelmen kívül a nem aláírt profil figyelmeztetést, majd amikor a rendszer kéri a tanúsítvány jelszavát, írja be a PFX fájlhoz beállított jelszót az IE-ből történő exportáláskor (ne tévessze meg, hogy két jelszót kell megadni - az első az iOS eszköz feloldásához, a második a PFX-hez kell). A tanúsítványt ezzel importálta a készülékére, és elkezdheti használni azt.
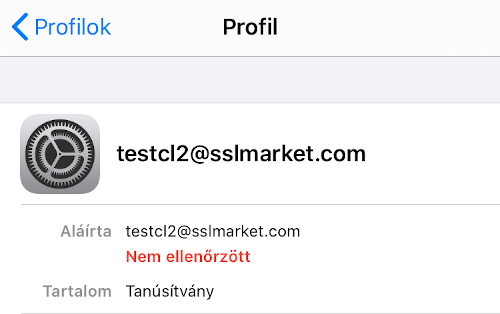
A sikeres profilimportálás után a tanúsítvány úgynevezett konfigurációs profilként látható az eszközön, amely a PC-programokhoz képest nem biztos hogy logikus, és megzavarhatja ez a felhasználóját.
Aláíró tanúsítvány beállítása
Az üzenetek aláírásának lehetőségéhez szükséges azt egy e-mail fiókhoz beállítani; ez ugyanazon elven működik, mint az asztali gépek esetében. A sikeres import esetén tehát a következő lépés a tanúsítvány beállítása az e-mail fiókjához.
Menjen a Beállításokba: Jelszavak és fiókok -> Válassza ki az adott e-mail fiókot, majd a következőnél ismét kattintson a részleteknél menjen a Fiók -> Továbbiak; az alsó szekció S/MIME tartalmazza a választási lehetőség az Aláírások és Standard titosításra. Ennek előfeltétele természetesen a tanúsítvány megléte az eszközön.
Az e-mailek aláírását (és titkosítását is) lehetősége van beállítani alapértelmezettnek.
E-mailek aláírása
Az iOS-ban állítsa be alapértelmezettnek legalább az e-mailek aláírását az adott e-mail fiókhoz. Ezután a címzett kitöltésénél a címsor mellett feltűnik egy kis lakat. Ez jelzi a biztonságot - a nyitott lakat az aláírást jelöli, a zárt/becsukott lakat pedig a titkosított üzenetet. Ez azt jelenti, hogy az üzenet titkosítása nem lehetséges, lsd. utolsó bekezdést.
A kék lakatra való kattintás után válthatja az üzenet aláírása és titkosítása között (a címzett megkapja az aláírva és titkosítva is). Több címzettet is megadhat.
E-mailek titkosítása
Az iOS eszközök természetesen lehetővé teszik titkosított üzenetek küldését is. Ennek előfeltétel a feladó tanúsítványának telepítése (sic) az eszközre. Nem elég egy üzenet fogadása a nyilványos kulccsal, mint az a PC-s applikációk esetében történik (Outlook, Thuderbird). Nyison meg valamilyen aláírt e-mailt az adott feladótól, kattintson az aláírás részleteire, jelenítse meg a tanúsítványt majd válassza a Telepítést. Ezután ennek a címzettnek már tud titkosított üzeneteket küldeni.
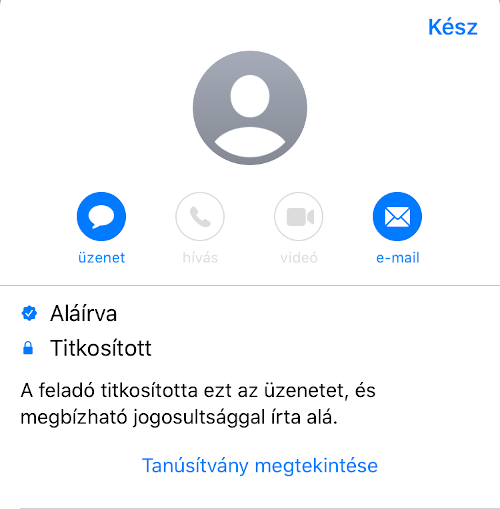
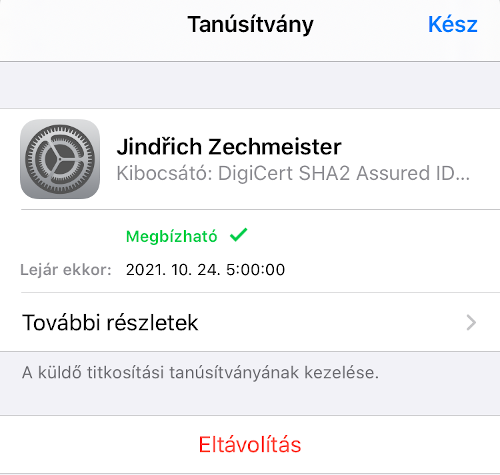
A titkosított üzenetek küldéséhez elég csak bekapcsolni a titkosítást alapértelmezettnek (lsd Aláíró tanúsítvány beállítása; ezután felkínálja azon címzettek lehetőségét, akik tanúsítványa importálva van. Elég tehát elkezdeni írni egy új üzenetet egy ilyen címzettnek, és a titkosítás megerősítését lakat formában láthatja, míg szöveg formájában az üzenet fejlécénél. A titkosítás megváltoztatását aláírásra, a lakatra kattintva tudja megtenni, ami után az "kinyitódik', vagy ki lesz húzva. Ez az adott iOS verziójától függ, amelyeknél a kijelző kissé eltér.
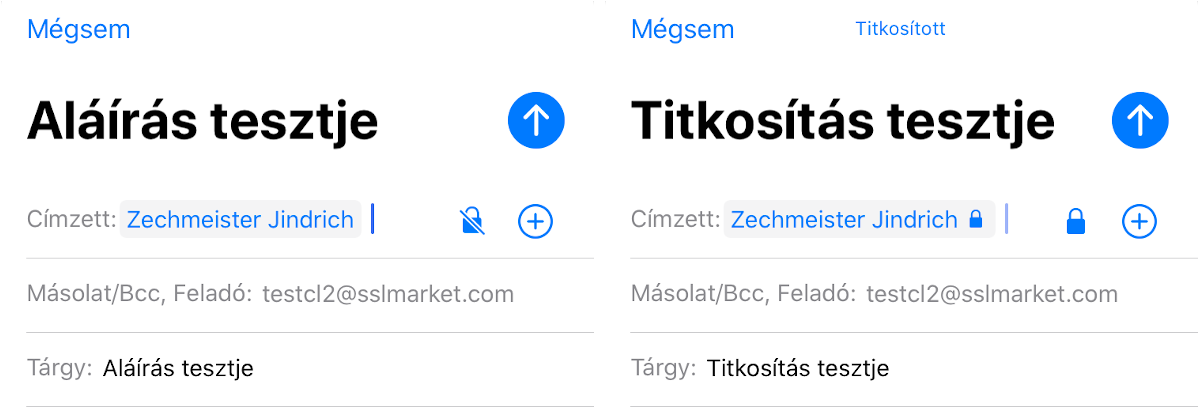
Problémák, amelyekkel találkozhat
- Az importált tanúsítványok a Profil alatt "Nem hitelesített" jelzéssel jelenhetnek meg. Ez azonban nincs összefüggésben azok megbízhatóságával és az e-mail kliensben teljesen megbízhatóként működnek. Ennek oka hogy az importált tanúsítványok alapértelmezettnek nem megbízhatónak vannak feltüntetve. Ajánljuk figyelmébe ezzel kapcsolatban Apple segédoldalát.
- Régebb iOS verzióknál találkozhatnak az üzenetek titkosításának problémájával (pl. iOS 12); az e-mail kliens a küldésnél elutasítja a titkosítást. Az iOS 13-nál ez a hiba már nem áll fent, ezért ajánljuk a rendszer frissítését.
- Az e-ail kliens az iOS-ban nem tudja az e-mailt "magától" titkosítani, tehát nem küld titkosított e-mailt a küldőnek.
- Találkozhat olyan buggal, pl. a iOS 12.4.7 esetében, hoggy a Titkosítás felirat megjelenítődik