S/MIME tanúsítvány megszerzése és használata Apple MacOS rendszeren
Személyes S/MIME tanúsítványokat használhat e-mailek aláírására vagy titkosítására bármely platformon, beleértve az Apple számítógépeket is. Ez az útmutató segít S/MIME tanúsítvány beszerzésében és importálásában MacOS rendszeren. Az utasítások az alapértelmezett Mail alkalmazásra vonatkoznak, de az Office csomag Outlook alkalmazására is.
Tanúsítvány megszerzése
Az S/MIME tanúsítványt a szokásos módon szerezheti be a CSR használatával, majd a tanúsítvány hitelesítése és kiadása után az ügyfélfiók adminisztrációjában, a megrendelés részleteinél hozzon létre egy PFX fájlt. Ezután importálja a Mac Keychain-jéba, amely tanúsítványtárolóként szolgál.
Tanúsítvány importja a rendszerbe
A Keychain a Mac rendszer tanúsítvány- és kulcs tárolója. Miután importálta a tanúsítványt a PFX-ből, az összes rendszerprogram képes lesz használni a tanúsítványt. A vezérlés a Keychain Access alkalmazással történik. A tárolt kulcsok használatakor fel kell oldania a kulcstartót, vagy meg kell engednie, hogy az alkalmazás elmentse a jelszót a használatához.

Indítsa el a Keychain Access alkalmazást és a File menüben válassza ki az Import items fület. Ezután az alkalmazás felajánlja a PFX fájlt. A védelmi jelszó megadása után a tanúsítvány importálásra kerül, és a kulcstartó My Certificates kategóriájában jelenik meg. Ez minden.


Használat a Mail alkalmazásban
A Mail az alapértelmezett rendszeralkalmazás a levelekkel való munkavégzéshez, és teljes mértékben elegendő ehhez a feladathoz. A Mail automatikusan betölti az importált tanúsítványt, és azonnal elkezdheti használni. Nem kell semmit beállítani.
A Mail automatikusan aláírja az üzeneteket, amit az üzenetablak jobb oldalán található narancssárga ikon bizonyít. Kattintson rá az aláírás törléséhez. Aláírt üzenetek esetén az aláírás részletei a címzett neve alatt láthatók: Security: Signed és a tanúsítvány címe.


Duplakattintás után ezen adatra megjelennek a tanúsítvány részletei.

Használata az Outlookban
Ha még nincs S/MIME tanúsítvány a rendszerben, akkor ismételje meg az előző bekezdésekben leírt eljárást, és importálja a Keychain-be. Ezután az Outlook elérhetővé teszi.
Magában az alkalmazás menüjében keresse ki a Tools részt és az Accounts beállításokat. Ez megjeleníti a fiókok listáját az Outlook alkalmazásban. Kattintson az Advanced-re a jobb alsó sarokban.

A következő párbeszédablablakban válassza a Security részt. Ezután az első legördülő mezőben válassza ki az aláíráshoz használni kívánt tanúsítványt. Azonnal választhatja a kimenő e-mailek automatikus (alapértelmezett) aláírását is (az automatikus titkosítás nem ajánlott, mert ehhez mindig szüksége van a másik fél tanúsítványára is).

Az Outlook készen áll a tanúsítvány használatára. Az újonnan írt üzeneteket automatikusan aláírásra kerülnek, ha az előző lépésben bekapcsolta ezt a beállítást. Ha manuálisan kapcsolja be az aláírást, válassza az Üzenet lap Options lapjának Security elemét, és válassza az üzenet kézi aláírását.


Figyelmeztetés: amennyiben icloud e-mailt és az Apple fiókhoz 2FA védelmet használ, amelyet ajánlani is tudunk, úgy az Apple fiókban generáljon ki jelszót az Outlook alkalmazáshoz. Máshogy nem tud bejelentkezni az icloud e-mailbe.
Megjegyzés: A leírás a MacOS 10.14.6 verzióhoz készült, valamint az Outlook 16.16.27 és Office 365 alapján.
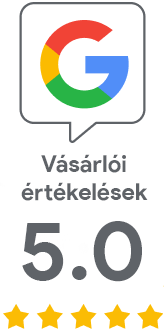
Sajnáljuk, hogy nem kapott választ.
Segítene a cikk jobbá tételében? Írja meg nekünk mire nem kapott választ.