S/MIME tanúsítvány importja a kliensbe és beállítása
Az alábbi rész a súgóból segít az S/MIME tanúsítvány importjával és beállításával az MS Outlook vagy a Mozilla Thunderbird kliensprogramokban. Pár perc alatt elkezdheti aláírni és titkosítani a postáját!
Mozilla Thunderbird
A Thunderbirdben a tanúsítvány maga az applikáció tárhelyén van használva; tehát ha azt a programban a tanúsítvány elkészülte és megszerzése után nem látja, úgy szükséges azt a Windows tárhelyéből importálni.
Miután az S/MIME tanúsítvány már a program tárolójában van, úgy annak beállítása már egyszerű. Keress ki a Menüből a Beállítások-> Fiókbeállításokat. Keresse meg a Biztonság elemet, ahol beállíthatja az adott fiók biztonságos kommunikációhoz tartozó S/MIME-tanúsítványt.
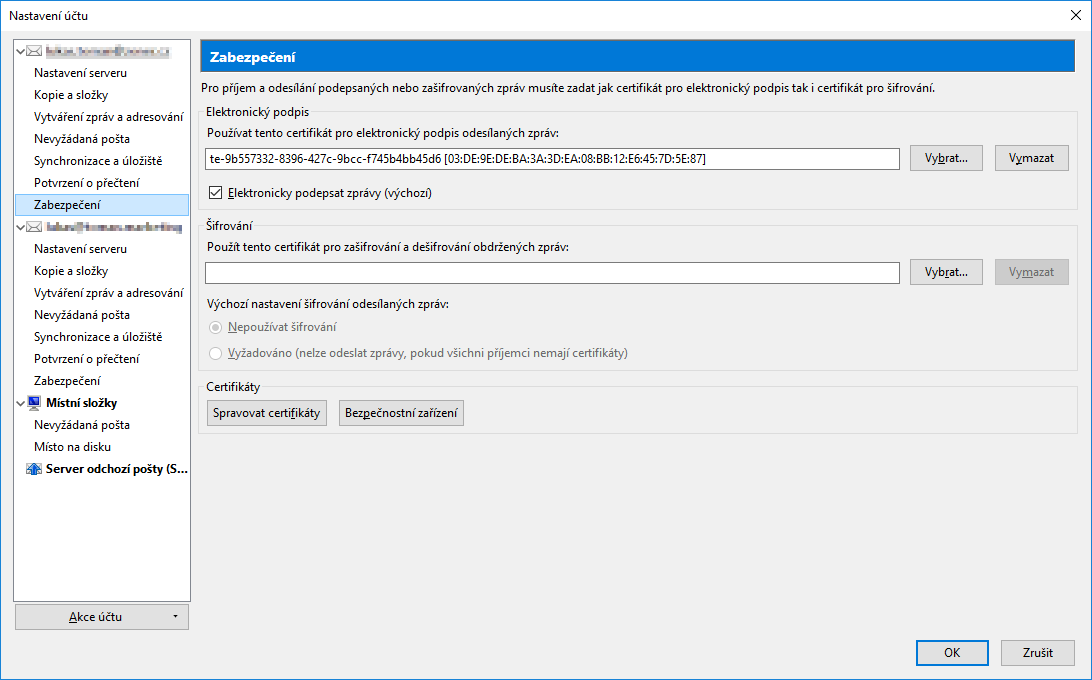
A beállított tanúsítvány az üzenetek aláírásának alapértelmezettjeként fog működni. Ez alatt az opció alatt kiválaszthatja ugyanazt az S/MIME tanúsítványt az e-mail üzenetek titkosításához is.
A posta aláírását vagy titkosítását beállíthatja manuálisra, vagy automatikusra. Ajánljuk az aláírás automatikusságát mindenhol és az e-mail titkosítását kézire állítani (a fogadó tanúsítványának megszerzése nélkül máshogy ez nem is megy).
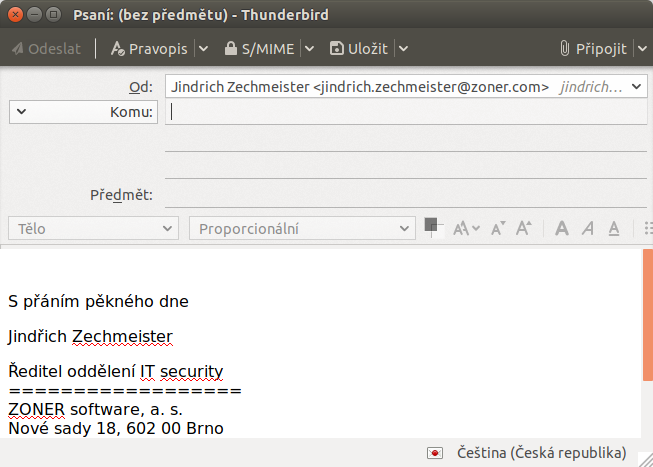
Azt hogy az üzenet az elküldése után alá lesz-e írva (vagy titkosítva), egy kis ikon jelzi az alsó sávban.
Microsoft Outlook
Az Outlook a Windows tárhelyében elhelyezett tanúsítványt használja. Ebbe az S/MIME tanúsítványt PFX fájlból tudja importálni, amelyet az ügyfélfiókjában a megrendelés alatt tud létrehozni (elég a fájlt megnyitni és befejeződik az import a rendszerbe).
Az Outlook biztonsági beállításai az Outlookban meglehetősen el vannak rejtve. Kövesse az alábbi lépéseket a Fájl menü> Beállítások és az újablakban a Biztonsági központ -> Biztonsági központ beállításai és az új párbeszédablakban az E-mail bebiztosítását.
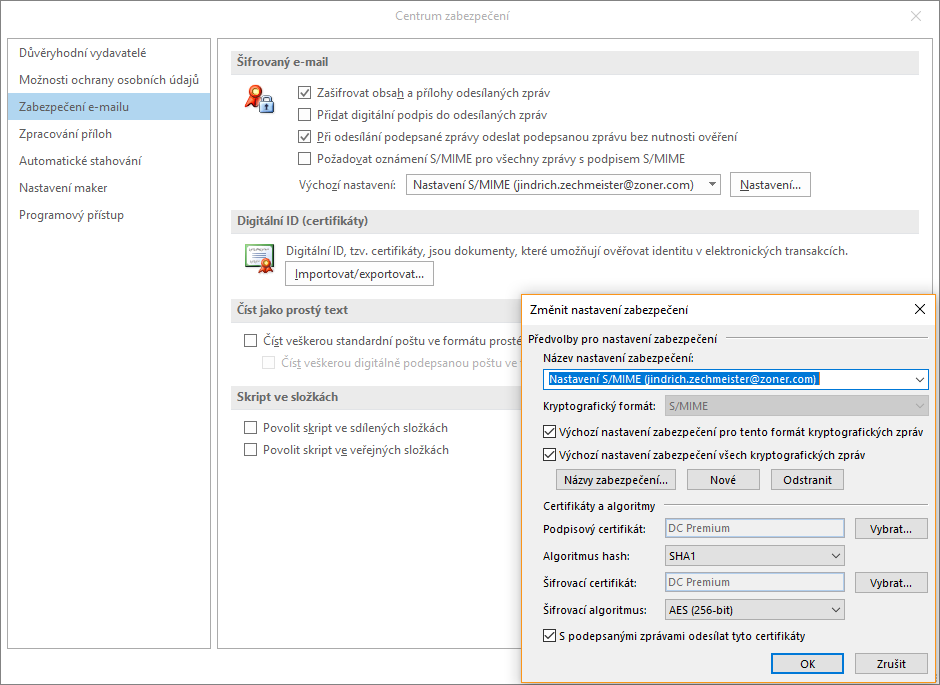
Az egyes üzenetek aláírása automatikusan beállítható, vagy manuálisan is elvégezhető az üzenetablakban az Opciók -> Aláírás és titkosítás menüben. A levél aláírását vagy titkosítását manuális vagy automatikus módon állíthatja be. Javasoljuk, hogy mindenhol használja az automatikus aláírást, és manuálisan titkosítsa az e-mailt (a fogadó tanúsítványának megszerzése nélkül máshogy ez nem is megy).
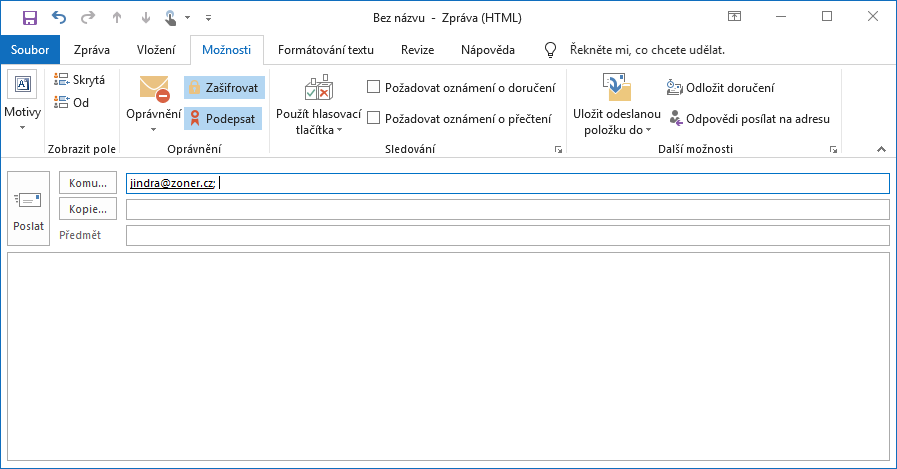
A beérkezett bebiztosított, biztonságos üzenetek az Outlookban ikonnal vannak megjelölve. A piros pecsét (vagy szalag) az aláírás e-mailt, míg az arany lakat a titkosított üzenetet szimbolizálja.
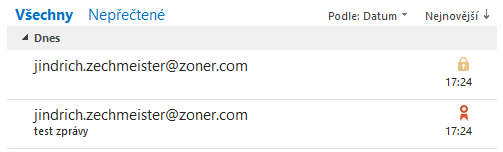
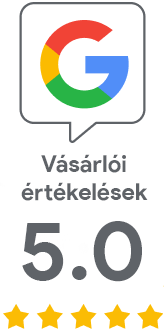
Sajnáljuk, hogy nem kapott választ.
Segítene a cikk jobbá tételében? Írja meg nekünk mire nem kapott választ.